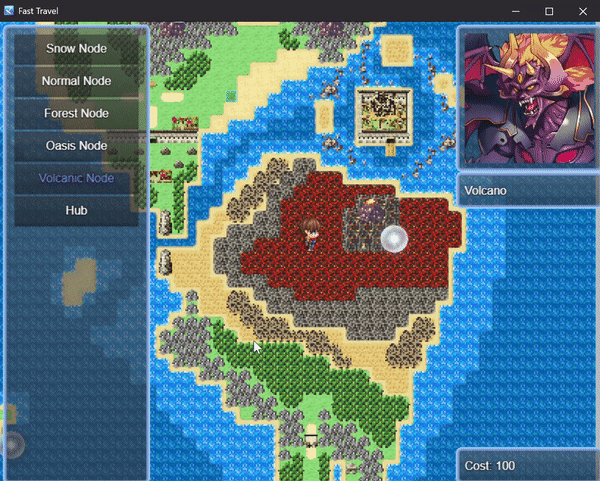RPG Maker MV/MZ: Fast Travel Map Maker
A downloadable tool
Features:
- No coding required.
- Can setup multiple travel maps.
- Can have graphic change for moving over water, flying over areas, etc.
- Customizable UI elements
- High cross-compatibility: The plugin uses its own scene to facilitate fast travel.
This plugin lets you create fast travel map(s) for your own game project. These fast travel maps are graphical and do not use any RPG Maker map for their functionality. That being said, since it is graphical in nature, there are liberties a game designer can take when building their own map which can be something very simple to something extremely complex.
Without further delay, let's jump into the plugin setup.
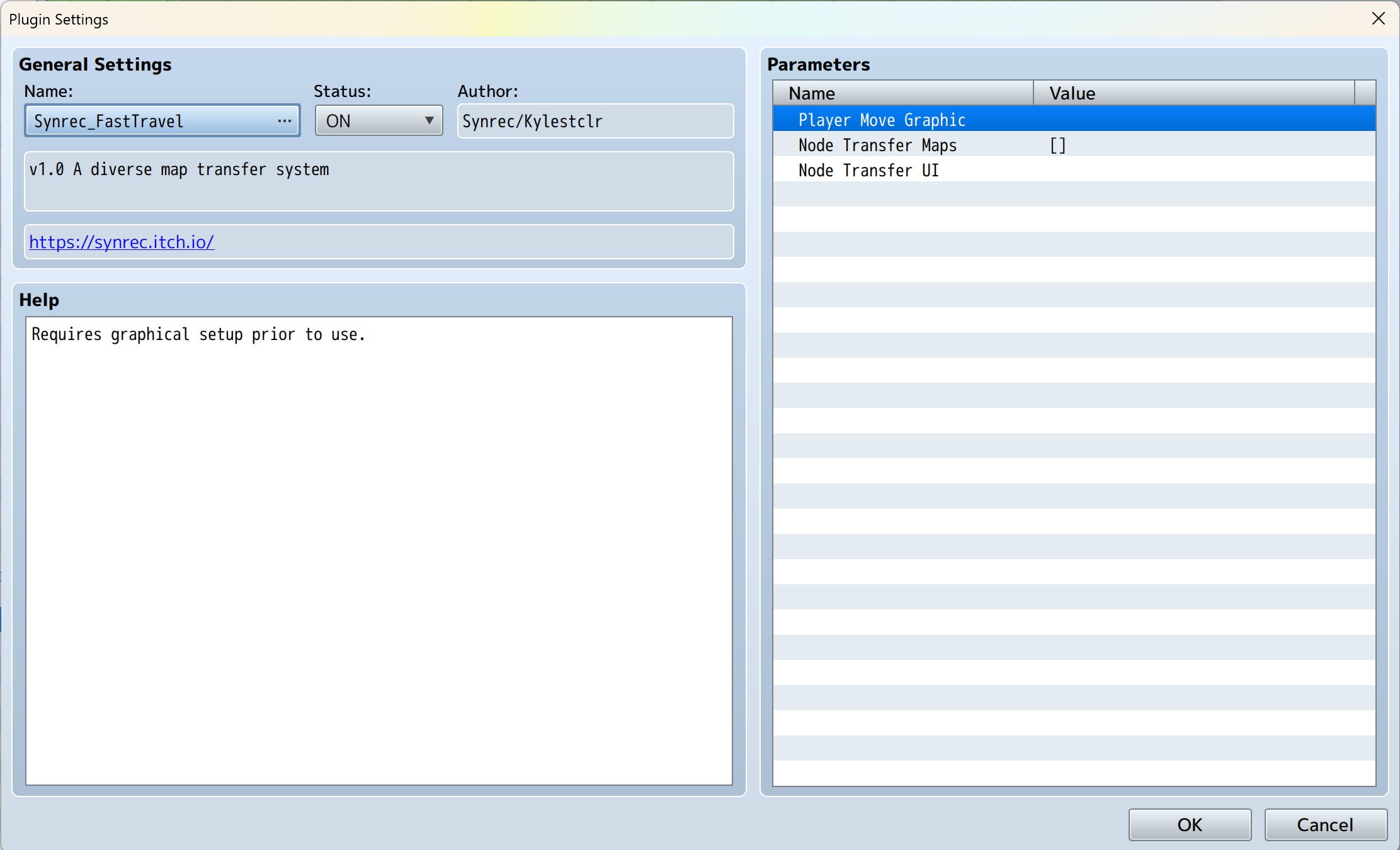
There are only three surface level parameters which are to setup the player map graphic, setup the transfer maps and to setup the transfer UI.
Let's start with player graphic setup as this is the most simple:
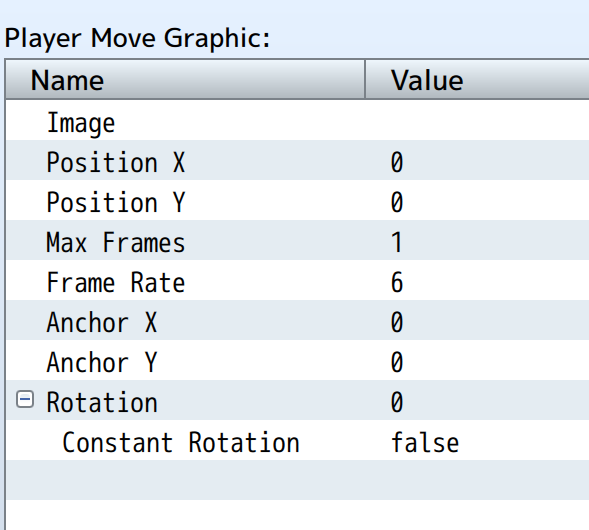
This will allow you to setup the initial player mover graphic. "Initial" meaning that yes, you can change the base mover graphic during gameplay via a script call with a number of arguments.
- Image: The name of the file in the pictures folder to be used. If the file is in a sub-directory, you need to append the sub-directory name to image name. eg: "/cow_mover/player_mover" where "/cow_mover/" is the sub-directory.
- Position X and Y are to be ignored. They are not used especially given that the transfer map itself is fully scrollable.
- Max frames are the number of vertical slices of the graphic along the horizontal axis.
- Frame Rate is the time it takes to update the image frame in frames (For 60FPS game, 60 frames is 1 second).
- Anchor X and Y are the pivot point of the graphic.
- Rotation rotates the image about the anchor point and "Constant Rotation" continually applies this rotation value.
If during gameplay you want to change your player mover graphic (Not referring to when it is moving over terrain on the fast travel map, only the base graphic) you will need to use the following script call:
$gameSystem.setPlayerNodeMover("Image", frames, frame_rate, anchor_x, anchor_y, rotation_value, constant_rotate)
- "Image" is the name of the picture to be used. It must be wrapped in quotation marks.
- Frames, frame_rate, anchor_x, anchor_y and rotation_value are represented as numbers.
- Constant_rotate is checked as a boolean and must be either true or false (No quotations)
This is an example of a player mover mover graphic:
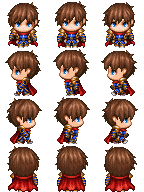
It's basically Reid from RPG Maker MZ. The format is the same as when making big sprites but there is no need to add "$" to the start of the file name.
Now let's take a look at how to design transfer maps:

This is absolutely the most "involved" part of the plugin. Some terms like "Backgrounds" and "Foregrounds" may be familiar to you but everything else is going to be a bit "Mad".
- "Name" - Used to identify the transfer map.
- "Backgrounds" - The lowest layer of graphics. Sets "Tiling" style graphics which can create scrolling effects.
- "Back Graphics" - The layer of graphics just above background. Can be animated.
- "Fore Graphics" - The layer of graphics just below foreground. Can be animated.
- "Foregrounds" The highest layer of graphics. Sets "Tiling" style graphics which can create scrolling effects.
Other than "Name" parameter, none of these graphics are "required". However, setting them up can give your transfer map some vibrancy.
Required to setup is the "Map Graphic" which is set in the same manner as you would "Player Graphic" from the plugin surface parameter:

The only thing to note would be that the entire map is used UNSCALED. You can use absolutely massive maps without issue especially given that the player is able to drag around the map or select a location from the location list.
Let's move onto the two main points: "Modifier Areas Setup" and "Node Points".
- Modifier Areas Setup
These will change the player mover graphic by adding a suffix to the player mover image name.
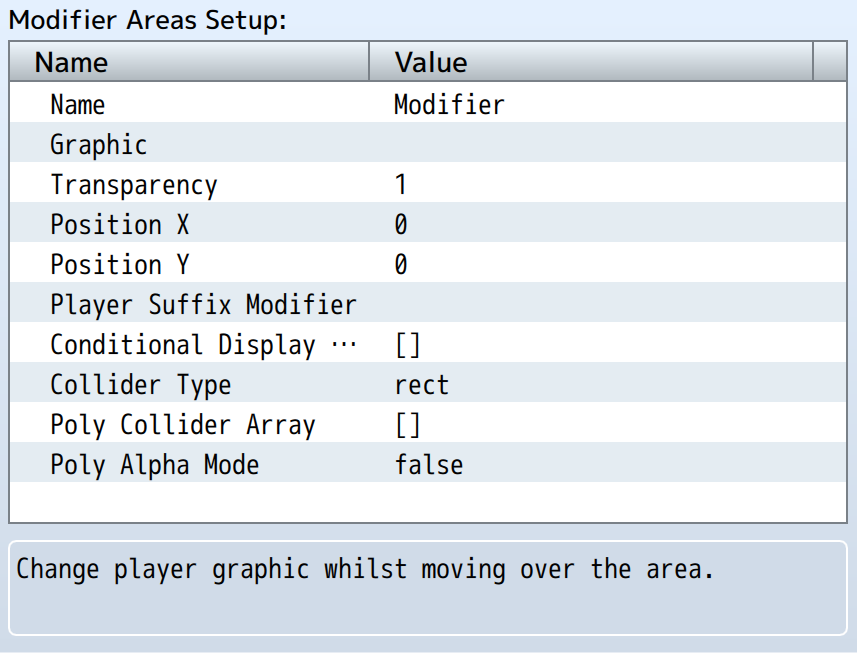
The name isn't particularly important as it only serves to help Identify the modifier itself. You can name it "Moose" or "Black Hole Core Pink Jelly" and it won't do anything. The modifier is setup as a animated graphic which means that it can be animated.
Position X/Y sets the location with respect to the map graphic, NOT the screen.
You can leave the transparency at one (1) to show the modifier with no translucency or make it fully transparent by setting it to zero (0). This can be useful for debugging the collider area.
You can select which switches (When ON) will allow for the modifier to be active by setting the "Conditional Display Switches".
The collider type can be the following:
- "rect" - The graphic rectangular bounds are used to determine if the player move graphic has collided with it.
- "circ" - The graphic width is used as a diameter to check if player graphic is within bounds.
- "poly" - Which you can either use the graphic itself as a collider map or you can manually set each collider side for the graphic (Don't do this please. You will regret it when doing large maps. Use the graphic collider)
If you must insist on manually setting every vertex point on the graphic, you need to pick a starting point on the image, pick the X-Y of the first vertex and then add it to the image below:

After adding the first point, you need to add the second point that connects to the first one and then continue this trend until you loop back to the first vertex.
Now. Imagine doing this for a complex shape image 5000 x 5000 in size.
Do not do this. Not unless there's an emergency or absolute need to do so. It is torture. I wonder why I even included this here?
Anyways, for the other type, you need to set the parameter "Poly Alpha Mode" to true.
Now consider the travel map below:
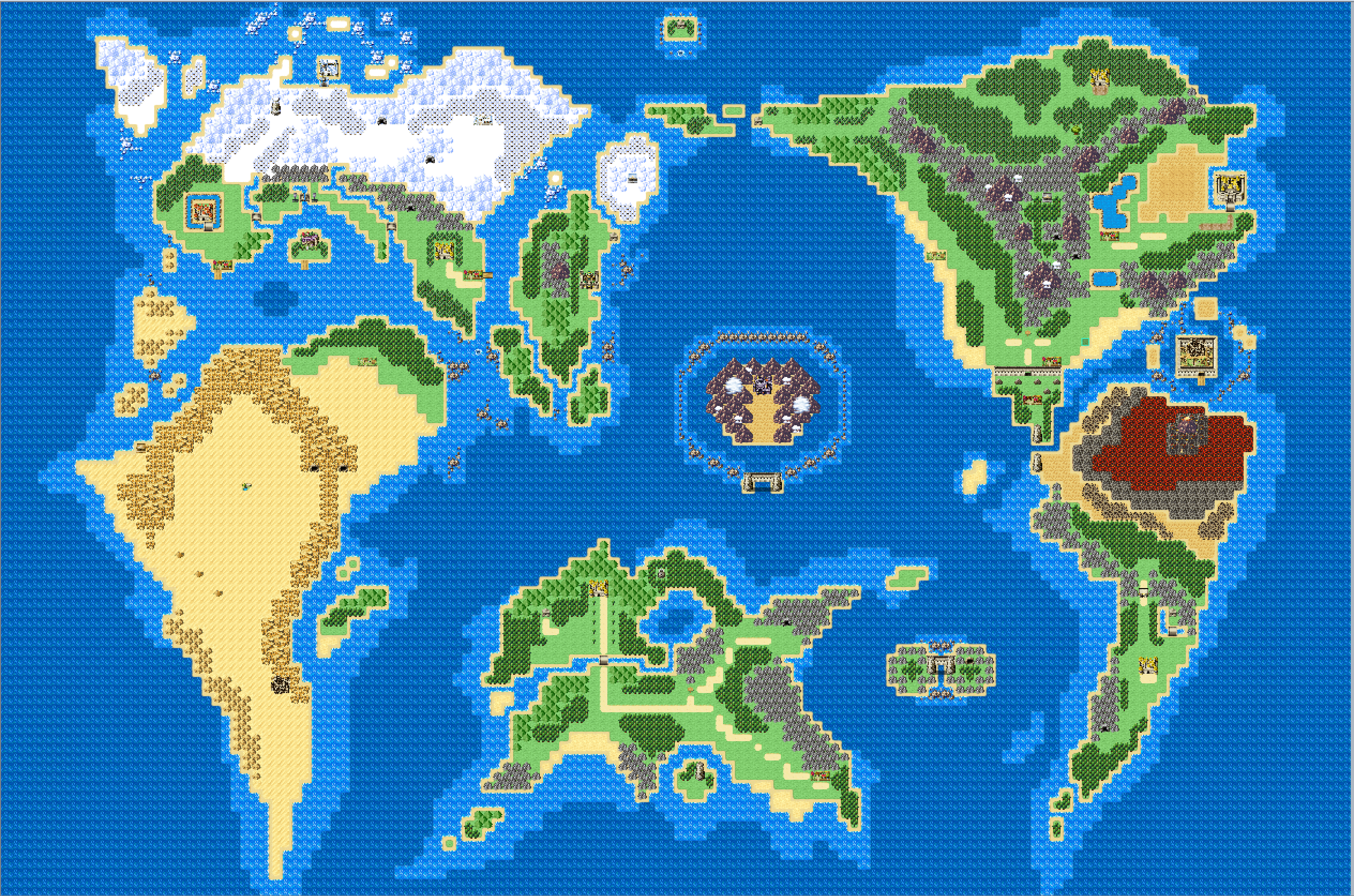
I want to have this map such that whenever the player graphic moves across water, the player graphic transforms into a boat:
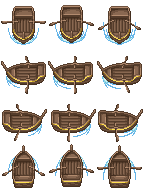
To do this, first I will use an image editor like GIMP to set all water on the map to pure white (#FFFFFF) and everywhere else to black or alpha:
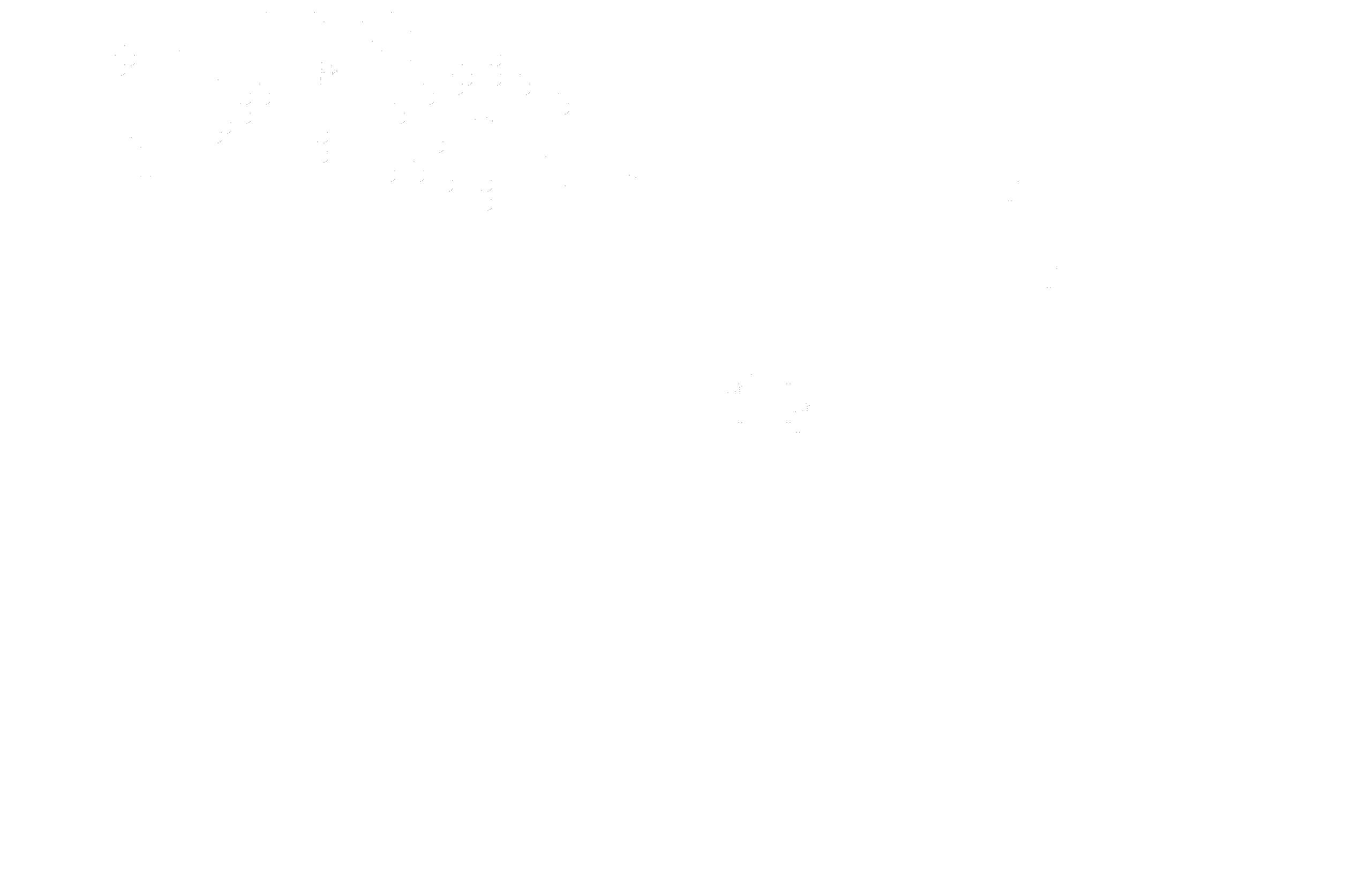
Now I will setup the modifier and it will look like this:

With modifier areas setup, we move onto the next topic:
- Node Points

- Name: Name of the transfer node. Self explanatory right?
- Description: Used mainly with the UI builder, describes the node. Designer can put whatever here.
- Position X/Y: Set the node position with respect to the map graphic, NOT the screen.
- Conditional Switches can be used to set whether the node will show on the transfer map or not.
- Departure/Arrival Common Event will run a common even on departure/arrival to/from destination/origin.
- You can set a "Gold Cost" and then modify it based on player current map as well as an "Item Cost" (Not shown, single item only.)
- Point graphic is the graphic displayed on the transfer map itself.
- The transfer point refers to the location the player will be teleported to.

Description and graphic is drawn in window depending on how you setup your transfer map UI.
The parameters for player transfer are:
- Map ID: The map the player will transfer to.
- Map X/Y: The coordinates on the map the player will transfer to.
- Direction: Change the facing direction of the player character.
- Fade Type: None, black or white are options.
It's basically a transfer event setup.
With that out of the way, let's do the last stuff: Setting up the UI!
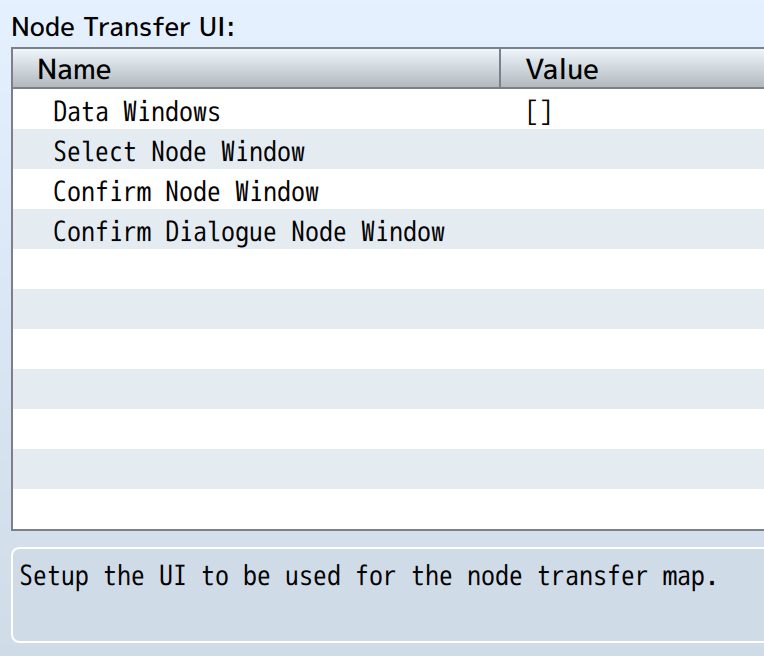
Let's focus on setting up the mandatory windows:
- Select Node Window: Displays a list of nodes the player can transfer to.
- Confirm Node Window: Allows player to confirm travel to the node.
- Confirm Dialogue Node Window: Shows some dialogue with "Confirm Node Window"
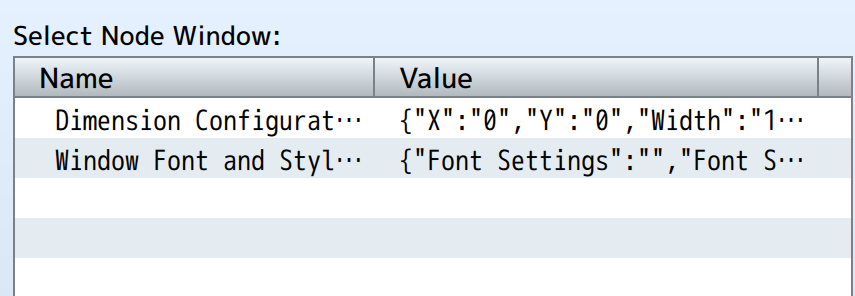
There isn't much to do with the Select Node Window. Just customize the position, size and style and be on your way. This also applies to Confirm Node Window.
For the dialogue window, you have the option of setting the text to display:
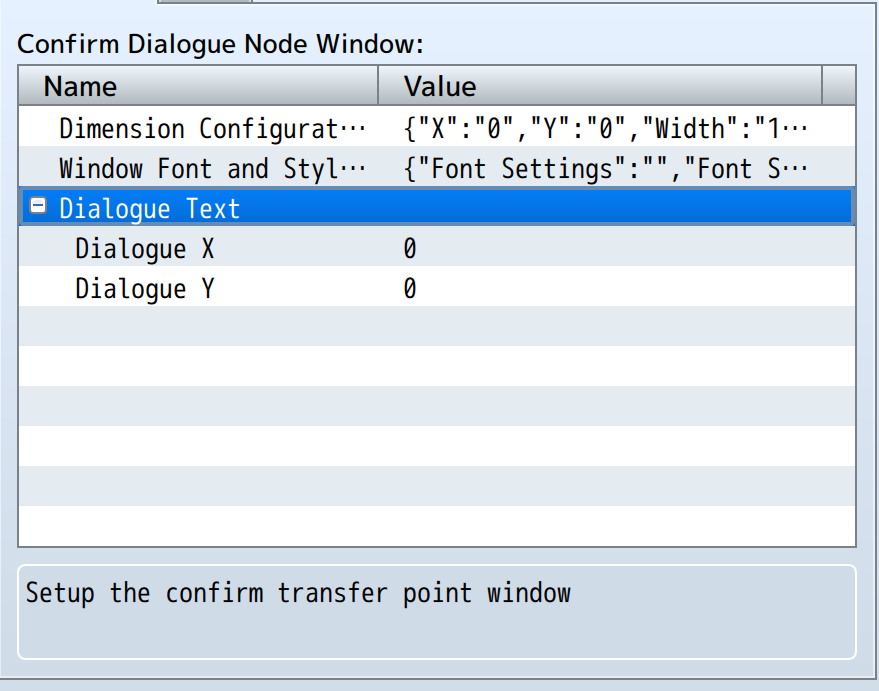
Where Dialogue X/Y is the start position for the text in the window, the dialogue text can be set to draw the name of the item to be used, the gold cost and the node transfer name.
Now we move onto the "Data Windows"
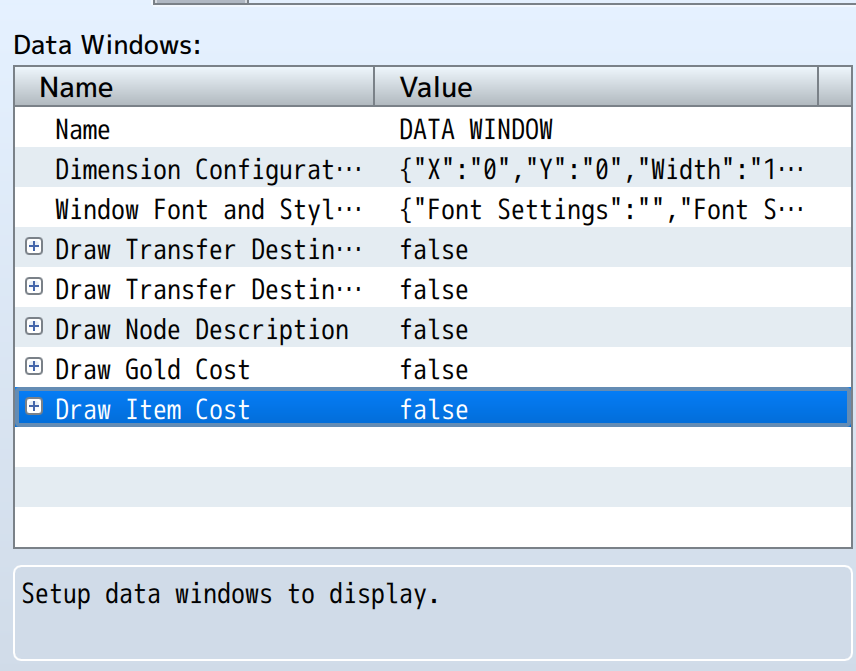
Window position, size and style can be configured as usual and after that, you can have the window specifically draw data such as total gold cost or the item cost.
After setting up everything, all you need to do to open the transfer map is call it during an event:

The script call works for MV and MZ versions of RPG Maker.

MZ users have the option of using a plugin command to smooth brain the entire process.
Purchase
In order to download this tool you must purchase it at or above the minimum price of $8 USD. You will get access to the following files:
Development log
- Released!Sep 24, 2023