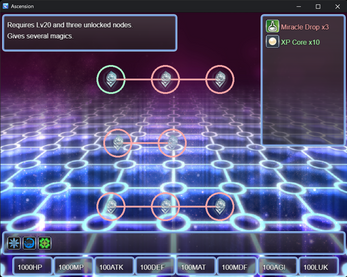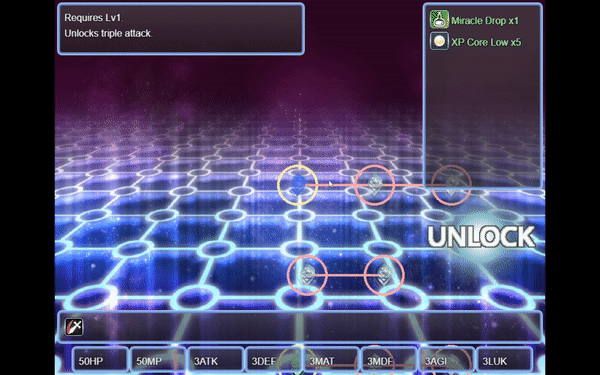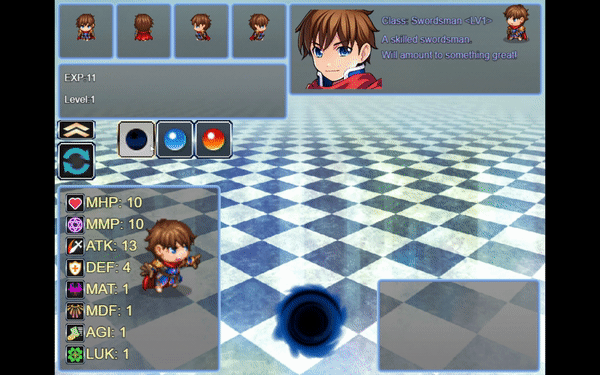RPG Maker MV/MZ: Ascension
A downloadable tool
- Level cap expanded to Number.MAX_VALUE (Be careful to not use such massive numbers in your project as this can cause lag.) Going above Number.MAX_VALUE will give an Infinity Value.
- Dynamic data sync with plugin parameters. Can load save games with updated plugin parameters when modifying them from the parameters.
- Fully custom status scene. No two users of this plugin will have the same status screen if they choose to edit it. Keep your project unique. Works well with Main Menu Builder
- Node based skill/stats unlock with item/switch/level/prior unlocked requirements.
- Setup multiple node trees with custom graphic and position offsets for each node.
- Default window customization unlocked for status and ascension scene.
- Set access key for the ascension scene from custom status scene.
- Set items to use as EXP granting.
The ascension system plugin allows for a lot in terms of player character progression control. To set it up, first we must install the plugin:
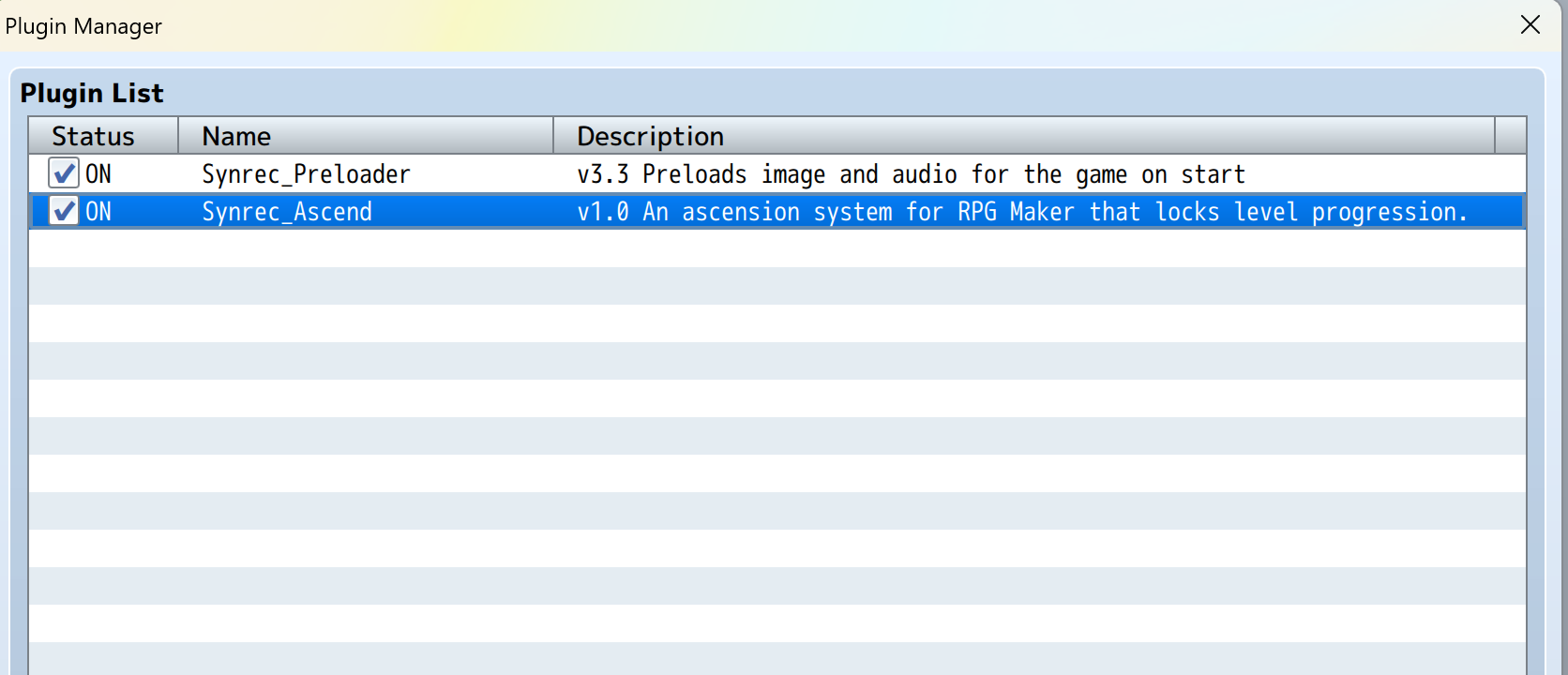
Recommended to use with Preloader to initially load graphics properly and for the node connections in the ascension scene to be drawn correctly.
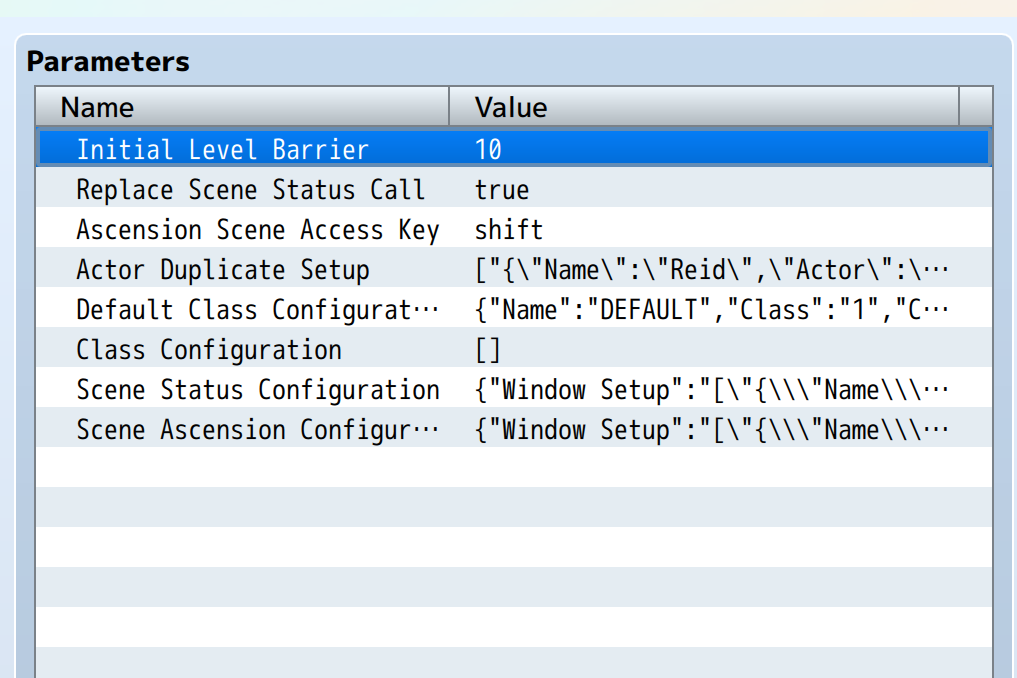
Next, open the plugin and you will see some parameters to edit:
- Initial Level Barrier: The initial max level of the actor. Actor cannot level above this without undergoing an ascension.
- Replace Scene Status Call: For any instance which calls Scene_Status, the new custom status scene will replace it.
- Ascension Scene Access Key: The keyboard key input to access the ascension scene. In this case, pressing the "shift" key on the custom status scene will open the ascension scene.
- Actor Duplicate Setup: Setup item to gain when a duplicate actor is added via event command. Can be used to setup advancement tokens or special items or can be used in a gacha type system to grant gacha power up item.
- Default Class Configuration: Setup default data to use when no class configuration for that class is set. Setup ascension trees/nodes, base parameter growths and specify growth for actor within that class.
- Class Configuration: Specify ascension and base parameter growth for class.
- Scene Status Configuration: Setup custom windows and buttons for the custom status scene
- Scene Ascension Configuration: Setup custom windows and buttons for the ascend scene.
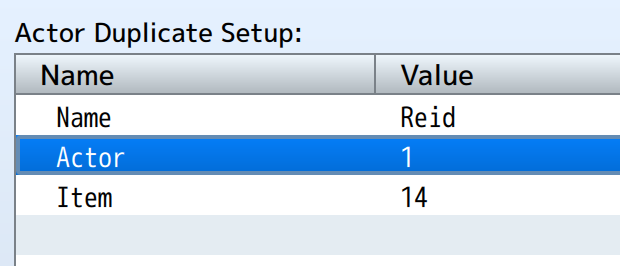
Duplicate setup is simple. The "Name" parameter can be ignored as it is only used for the game designer to quickly identify settings without having to open a lot of windows.
Actor is the actor 1 from the database will give database item 14 when event command is called to add actor.
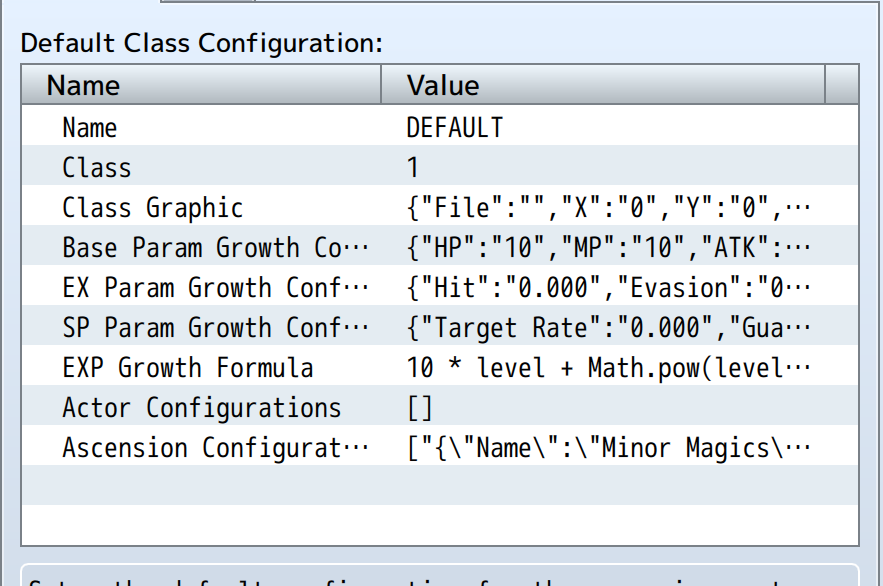
Class configuration and the default is done in the same way. The "Name" parameter here is useless other than for game designer identification.
Class is used to specify the class the settings will apply to. (Ignored for Default)
Class Graphic is not currently used.
Base/EX/SP Param Growth Configuration are the stat values gained per level of the actor. You can further specify this in the Actor Configurations parameter for each actor who has the class. Actor configurations are applied additively to the class.
EXP Growth Formula is the formula used to determine the EXP on a particular level. You can prevent EXP scaling by using a flat value or applying JavaScript Math functions to create differing values.
Ascension Configurations allow you to setup the ascension trees in which players can unlock them to boost actor stats, get skills and/or increase level cap.

To setup an ascension tree, you need to observe the Screen X and Y and the Ascension Tree parameters. "Name" is used for identification for the game designer and not in the plugin itself.
Screen X and Y control the position of the nodes on screen when origin of the scene scroll is 0. Nodes are laid down going from left to right if no offset values are applied.
Setup your ascension tree nodes by paying attention to the parameters below:
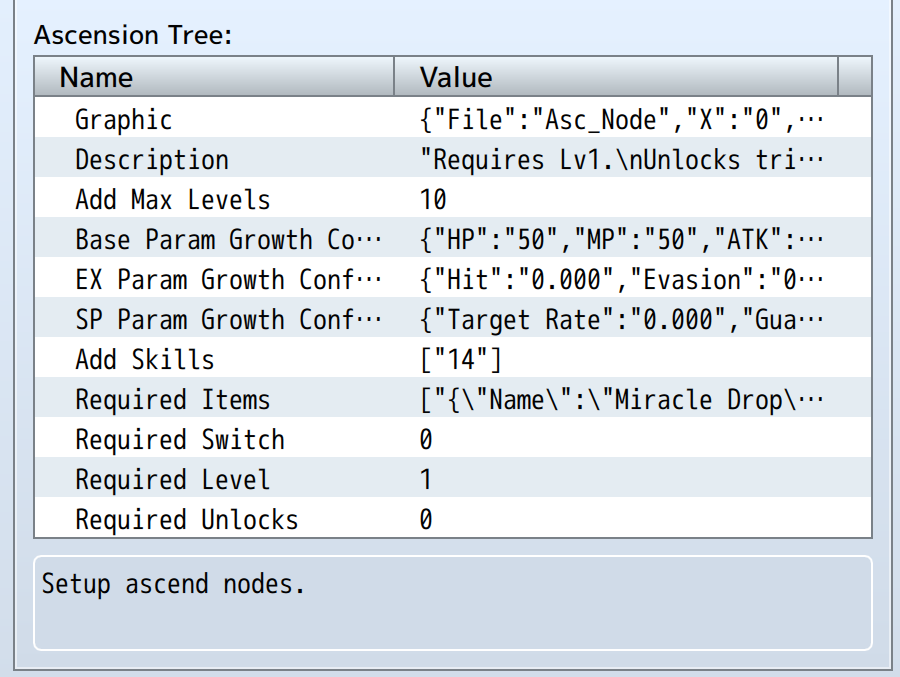
- Graphic: The graphic the node will use. Can be animated or static. Just be sure to set the correct number of max frames on the horizontal axis.
- Description: The text drawn for the node on the scene window if set for it.
- Add Max Levels: Adds levels to the plugin parameter base max level.
- Base/EX/SP Param Growth Configuration: Additively apply stats when the node is unlocked.
- Add Skills: Skills added when the node is unlocked.
- Required Items: Items required and their count to unlock the node.
- Required Switch: Game switch required to unlock the node. Leave at zero (0) to ignore game switch.
- Required Level: The level required to unlock the node.
- Required Unlocks: Must unlock the number of nodes prior to this one. This value is shared and checked between all ascension trees.
After setting up class data, move on to setting up the Status Scene and the Ascend Scene.
The status scene is fully customizable. This means that the information displayed is determined by you as the game designer.
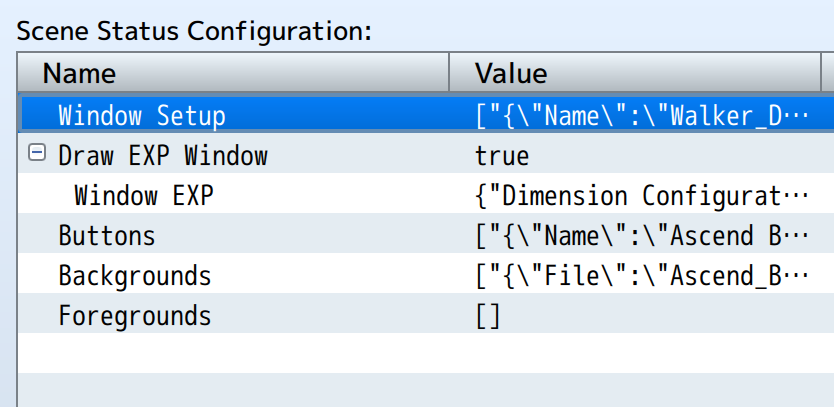
- Window Setup: Setup multiple data display windows that can show animated map character and SV battler.
- Draw EXP Window: Will draw exp window on the custom status scene. This window is used to display character EXP and level as well as provide EXP item button to level up the character using EXP item from the player inventory.
- Buttons: Setup various buttons on the scene to execute custom code.
- Backgrounds: Setup images to use on scene lowest layer.
- Foregrounds: Setup images to use on scene highest layer.
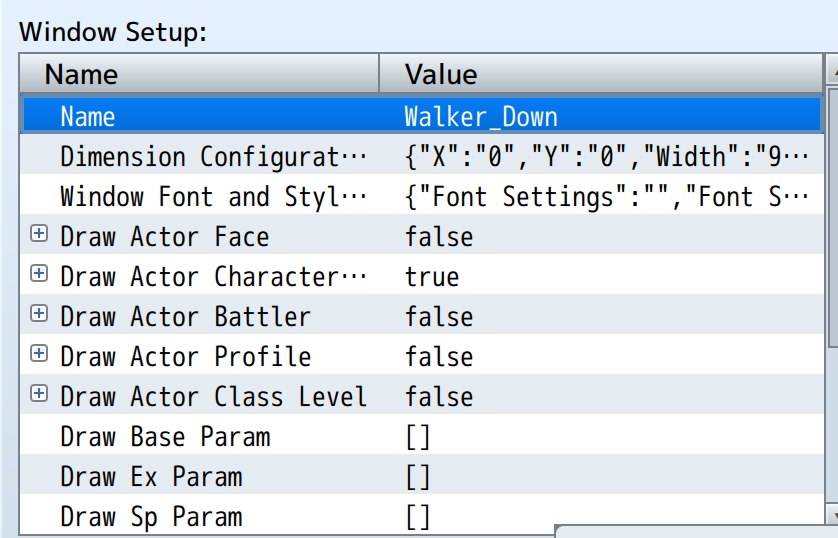
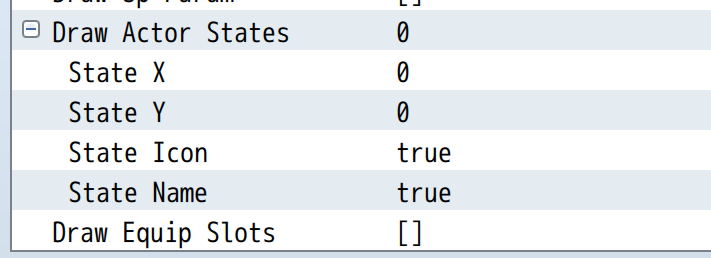
There are a lot of parameters to consider when setting up the status window. Firstly, "Name" is not very important.
Dimension Configuration is used to setup the position and size of the window on the scene.
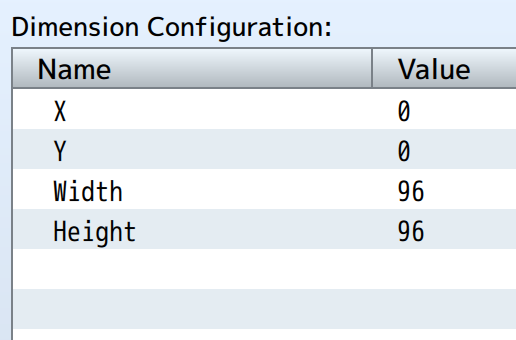
Window Font and Style are used to configure the default settings of the window from font size, color and face to the window skin and window opacity.

Color can be RGBA or Hex value.
You can find out about font faces and learn to work with them but otherwise, you can leave this parameter alone.
Window Skin is the special design graphic used to draw your RPG Maker windows:
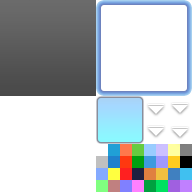
You can find more variations on the RPG Maker forums or commission a graphic artist to make as such. Some examples can be found here.
Other window status parameters are self explanatory. If further clarification is required, you can make a post in the discussion board or ask on discord.
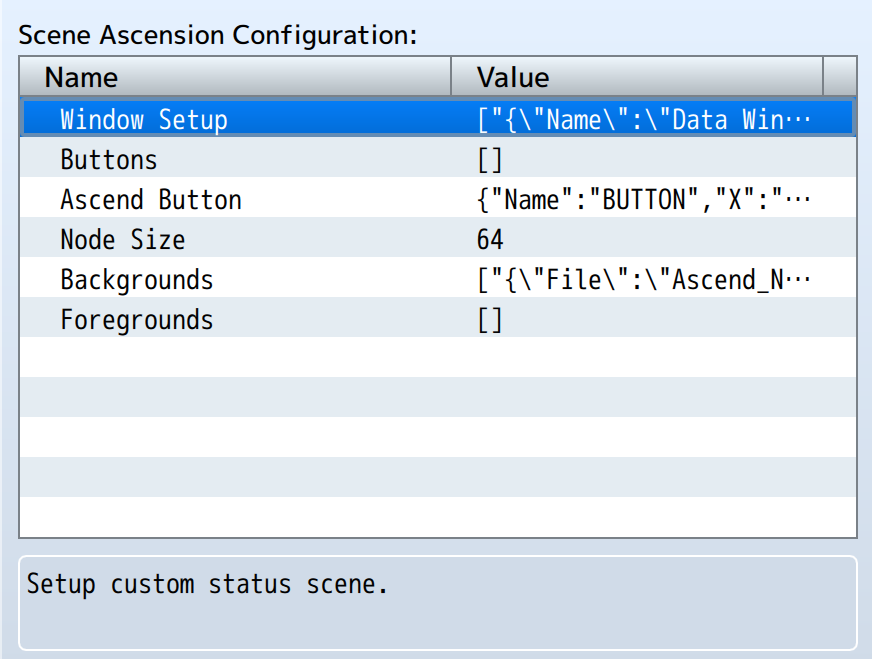
The setup for the ascension scene allows for setting up node display windows, custom buttons to execute custom code, the ascend button which has fixed execution code.
The node size can be forced here in which all nodes will take this size without regard for the graphic sizes used when setting up nodes prior.
For the window setup, it is similar to how it is done in the scene status setup but if you are unsure, you can post a question on the discussion board or on discord.
Purchase
In order to download this tool you must purchase it at or above the minimum price of $25 USD. You will get access to the following files:
Development log
- v2.0 - Fixes and such90 days ago
- v1.9 - Some qualitative changes91 days ago
- v1.8 - Some QOL96 days ago
- v1.7 - Videos!Mar 17, 2025
- v1.6 - Minor StuffApr 13, 2024
- v1.5 - Code adjustmentsApr 12, 2024
- v1.4 - Battle TestApr 03, 2024
- v1.3 - PatchFeb 25, 2024